Display Manager, also known as Login Manager, is liable for controlling user sessions and authentication. Display manager starts Display server and load Linux Desktop Environment. Without a Display manager installed, you will be logging into your system using console without any GUI.
Multiple display managers can be installed in a system and could be switch to use one. In this article we will discussing how you can install multiple display manager and manage them. Remember that this tutorial applies to almost every Debian based Linux (Ubuntu, Mint).
Find Default Display Manager
Before installing and switching to another display manager, lets know our current default display managers so that we can mange them. As i know, there is no command to display the default display manger, so we will have to look into default display manager config file. Enter the following command on terminal.
nano /etc/X11/default-display-manager
Like in the below image you can see, my default is 'gdm3' (Gnome DM). if you have other display manager it will be in the place of gdm3.
Click to zoom, Ctrl+X to exit nano.
Now, using the following command you can list the installed display managers on your system.
sudo dpkg-reconfigure gdm3
I typed 'gdm3' in the above command because it is only installed and default manager on my system. If you dont have gnome display manager installed, the above command wont work. So, be sure to change to what yous.
Install Multiple Display Manager
As i have already stated that you can install multiple display managers and now that we have known our default display manger. Lets install other. Below are some most popular and beautiful display manager to install on your Debian based distros. You can install all these DMs no matter what your Desktop Environment is.
Install Gnome Display Managersudo apt-get install gdm3 #Gnome 3 Display Manager
Install Simple Desktop Display Manager
sudo apt-get install sddm #KDE Default Display Manager
Install Light Display Manager
sudo apt-get install lightdm
Install Simple Login Manager
sudo apt-get install slim
Install LXDM
sudo apt-get install lxdm #LXDE Display Manager
Switch/Change Default Display Manager
Now i am guessing that you have installed all the display managers so you can try and keep the best one. To switch between display manager you will need to remember at least one of your installed display manager and we have already done it in step 1 and 2.
Issue the following command to switch between display manager.
sudo dpkg-reconfigure lightdmIn the below image, you can see that i have installed some display managers including lightdm and that's the reason i have put lighdm on the above command. You can put any other display manager you have installed in place of lightdm.
After choosing your display manger you will need to reboot to see it in action, a simple logout wont be enough.
And thats the end of this article, if you got any suggestions or any issues just comment down below, i will try to help.
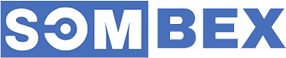


Thank you soo much !
ReplyDeleteThanks a lot ! Nicely Explained !
ReplyDeleteHello, thanks for the nice introduction. Only one question, is there any increase in memory usage by installing multiple login managers? Are they all loaded simultaneously or only one at a time. Thanks.
ReplyDeleteThanks for sharing this informative blog, I am using Linux since 3 years, and also I am computer science student, and recently doing FYP and getting much help through college essay writing help for my proposal report, and also I get much help from your blog.
ReplyDelete